In the digital age, Google Drive has become an essential tool for storing and sharing files effortlessly. However, while many are familiar with the basics of using this platform, there are a plethora of hidden features waiting to be discovered. In this article, we embark on a journey to unlock the secrets of Google Drive sharing, delving deep into its capabilities and exploring the many ways in which users can maximize their productivity and collaboration. So, fasten your seatbelts as we unravel the mysteries and unveil the untapped potential of Google Drive sharing!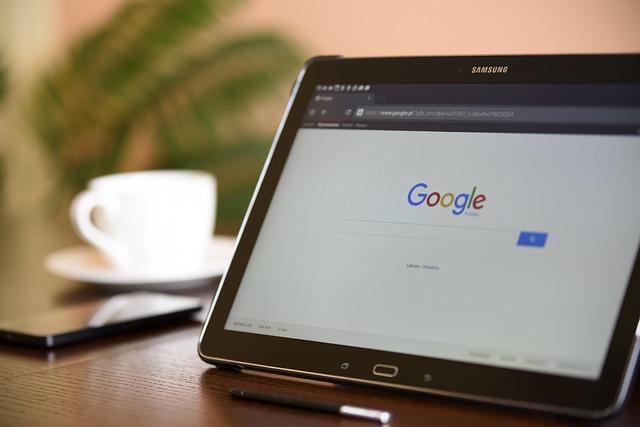
Unlocking Google Drive Sharing: Simple Steps for Sharing Files and Folders
Unleash the full potential of Google Drive by mastering the art of sharing files and folders effortlessly. To begin, navigate to drive.google.com and ensure you are logged into your account. Once there, select the specific file or folder you wish to share. Whether it’s a Word document, a PDF, or any other file type, simply click on the three dots next to the file to reveal the sharing options. From there, hit the “Share” button and enter the recipient’s email address. You can then customize their permissions, allowing them to view, edit, or comment on the file as needed. By notifying the recipient via email, you can streamline the sharing process and provide them with direct access to the shared item.
Furthermore, you have the option to generate a shareable link instead of directly inputting an email address. However, be aware that recipients may encounter an “access denied” message and will need to request access, adding an extra step to the process. To avoid this, it’s recommended to share files directly via email for a smoother experience. Once shared, the recipient will receive an email notification with a link to access and download the file seamlessly. For those looking to delve deeper into Google Drive’s capabilities, a comprehensive tutorial is available to enhance your skills and maximize your efficiency when using this powerful tool. Master the art of sharing with Google Drive and unlock a world of collaborative possibilities.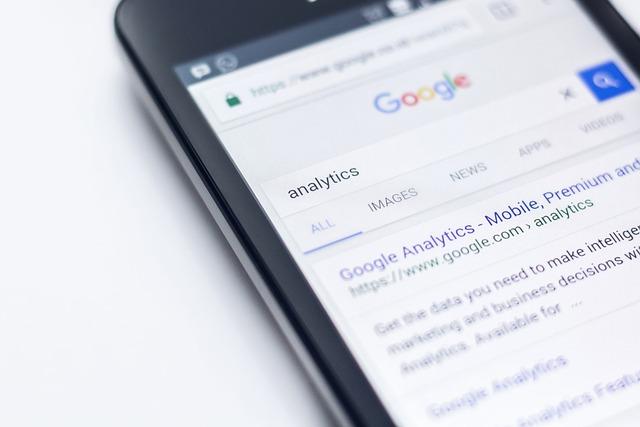
Mastering Sharing Permissions: Tailoring Editing, Viewing, and Commenting Permissions
Mastering sharing permissions on Google Drive involves tailoring editing, viewing, and commenting permissions to ensure seamless collaboration. When sharing documents or folders, navigate to drive.google.com and log into your account. Select the specific file or folder you wish to share, then click on the three dots next to it. Click on the “share” option, which presents you with the choice to either copy the link or directly share the item with others. By entering the recipient’s email, you can assign different levels of permissions such as allowing them to edit, comment, or simply view the content.
Once you have customized the permissions according to your preferences, you can notify the recipient via email with a link to the shared item. This notification email includes a download option for the recipient to access the shared content easily. Alternatively, you can choose to copy a link and share it directly, although this method may require the recipient to request access. By mastering Google Drive sharing permissions, you can streamline the collaboration process and enhance productivity. For a comprehensive guide on mastering Google Drive, refer to the complete Google Drive tutorial available for further insights and tips.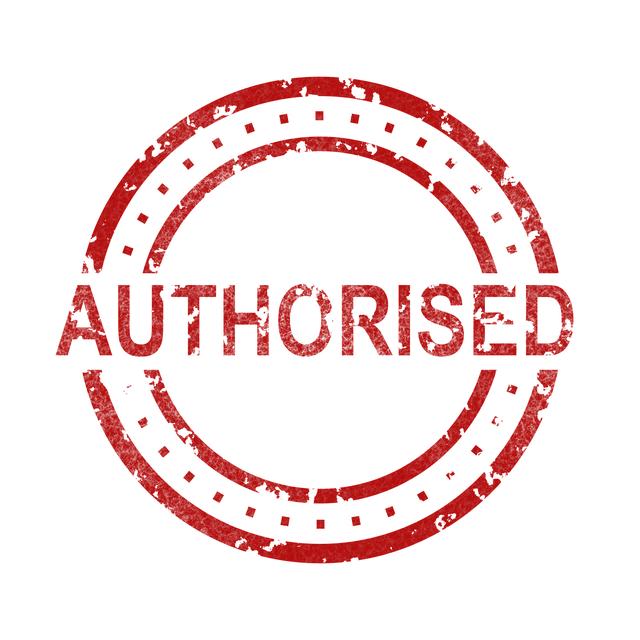
Effortless Sharing: Maximizing Efficiency and Streamlining Communication for Collaborative Work
With Google Drive, sharing documents is a breeze, allowing for efficient communication and seamless collaboration. To initiate the sharing process, simply access your Google Drive account and navigate to the specific folder or file you wish to share. Whether it’s a PDF, Word document, or any other file type, the process remains the same. Click on the three dots next to the file, then select the ‘share’ option. From there, you can enter the recipient’s email address, granting them various permission levels such as editing, commenting, or viewing only. Notifying the recipient via email ensures they receive prompt access to the shared item.
Furthermore, Google Drive offers the option to directly share a link, bypassing the need for email notifications. While this method may require the recipient to request access, opting for the email notification route eliminates this additional step. The shared item notification email contains a direct link for quick access and download. By leveraging these sharing features, Google Drive enhances workflow efficiency and promotes seamless collaboration among users. For a comprehensive guide on mastering Google Drive and its functionalities, a detailed tutorial is available to further enhance your productivity and file-sharing capabilities.
Enhancing User Experience: Optimal Sharing Methods to Minimize Access Hurdles
In Google Drive, sharing documents or folders is made easy through a simple process that enhances user experience. To begin, navigate to drive.google.com and ensure you are logged into your account. Select the specific file or folder you wish to share, then click on the three dots next to it to prompt the sharing options. By clicking on “Share,” you can input the recipient’s email address, granting them different permissions such as editing, commenting, or viewing the file. Additionally, you can choose to notify the recipient via email, including any messages you wish to convey. Once satisfied with your selections, hit ”Send” to initiate the sharing process.
When sharing via Google Drive, it’s vital to consider the most efficient method to minimize access hurdles for the recipient. By directly sharing with the recipient’s email address, you streamline the process, providing immediate access to the shared item without the need for additional authorization requests. This straightforward approach eliminates potential delays and ensures a seamless sharing experience for all parties involved. Remember, mastering Google Drive’s sharing capabilities can greatly optimize your workflow and collaboration efforts. For a comprehensive tutorial on maximizing Google Drive’s potential, explore our complete guide linked here. Unlock the secrets of efficient sharing on Google Drive and elevate your collaborative endeavors effortlessly.
Q&A
Q: How can I easily share documents or folders from my Google Drive?
A: To share documents or folders from your Google Drive, simply log into your account on drive.google.com. Navigate to the specific file or folder you want to share. You can upload various file types such as Word documents, PDFs, or images by selecting “new” and then uploading the file from your computer. Each file will have three dots next to it, click on them and choose the “share” option.
Q: What are the sharing options available on Google Drive?
A: When you click on the “share” option, you will have the choice to either copy a link or directly share the file with someone via email. If you select to share via email, type in the recipient’s email address. You can then choose the level of permissions they have, such as editing, commenting, or only viewing the file. You also have the option to notify the person via email and leave a message for them before sending the file.
Q: Is it better to directly share a file via email or copy a link on Google Drive?
A: It is more efficient to directly share a file via email as it eliminates the extra step for the recipient to request access. When you share a file via email, the recipient will receive an email with a link to access the file directly. On the other hand, if you choose to copy a link and share it, the recipient may encounter a page stating they do not have access and will need to request access.
Q: How can I ensure successful sharing on Google Drive?
A: To ensure successful sharing on Google Drive, make sure to select the appropriate permissions for the recipient, notify them via email, and include any necessary information or messages. Double-check that the sharing settings align with your intended sharing preferences before sending the file.
Q: Are there resources available to learn more about using Google Drive effectively?
A: Absolutely! For those looking to master Google Drive and its features, there is a complete Google Drive tutorial available. This tutorial can provide in-depth guidance on maximizing your usage of Google Drive for seamless document sharing and collaboration.
The Way Forward
As we come to the end of our exploration into the intricacies of Google Drive sharing, it’s clear that the process can be both simple and versatile. By logging into your Google account and navigating to the desired file or folder on drive.google.com, you can easily initiate the sharing process. Whether it’s a Word document, PDF, or any other file type, the options are endless.
The magic begins with a few clicks. Simply select the file, click on the three dots next to it, and choose the “Share” option. From there, you can enter the recipient’s email, set their permissions (be it editing, commenting, or just viewing), add a personal message, and hit send. The recipient will receive an email with a link to access the shared item seamlessly.
Furthermore, by opting to share the link directly, you can streamline the process even more, eliminating the need for the recipient to request access. Efficiency at its finest!
For those looking to delve even deeper into the realm of Google Drive, a comprehensive tutorial awaits. Remember, mastering Google Drive is not just a skill but a gateway to enhanced collaboration and productivity. With that, we conclude our journey through the secrets of Google Drive sharing. Until next time, keep exploring, keep sharing, and keep embracing the power of technology. Thank you for joining us on this enlightening adventure!