Welcome to the ultimate guide on mastering the MOV to MP4 conversion process! In this article, we will delve into the world of digital file conversions and explore the quick and effortless steps to seamlessly transform your MOV files into MP4 format. Whether you’re a seasoned tech enthusiast or a novice in the world of video editing, this guide is designed to simplify the conversion process and equip you with the knowledge and tools needed to effortlessly convert your files with ease. So, buckle up and get ready to unlock the secrets of converting MOV to MP4 like a pro!
Effortless Video Conversion with VLC Media Player
If you’re seeking a seamless and straightforward method for converting various video formats into MP4, look no further than utilizing the versatile VLC Media Player. VLC is a popular free media player that has been trusted by users worldwide for years. The process is as effortless as downloading VLC from their official website, installing it on your preferred device, and proceeding to launch the application. Once VLC is up and running, navigate to the ”File” tab and select “Convert/Stream” to access the conversion feature.
In the conversion window, simply drag and drop your desired video file onto the interface. Next, choose the appropriate profile – ensure that the selected profile ends with “MP4” for a smooth conversion outcome. VLC offers various customization options for advanced users, but for most individuals, opting for the default MP4 setting is sufficient. After selecting the profile, designate the destination folder for the converted file, assign a filename with “MP4” at the end, and initiate the conversion process. Whether your operating system is Windows or Mac, VLC ensures a hassle-free conversion experience, resulting in an MP4 file ready for sharing or uploading on platforms like YouTube with just a few simple steps.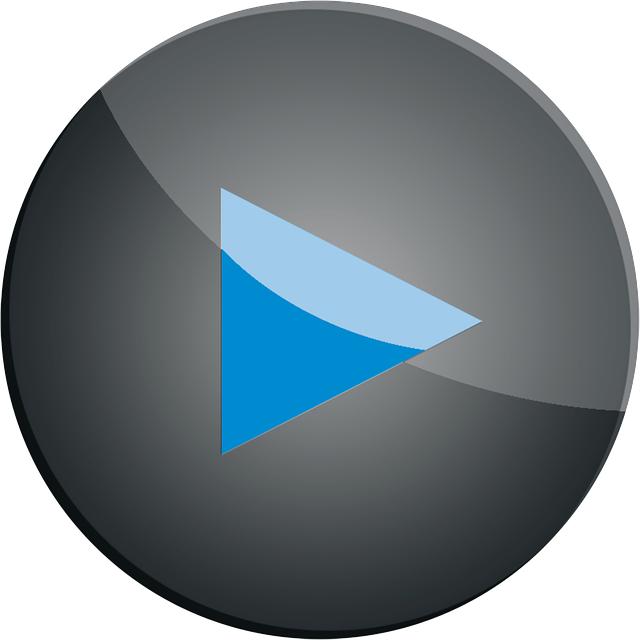
Choosing the Right Profile for MP4 Conversion
When it comes to converting video files to MP4 format, one easy and efficient way to do so is by using the VLC media player. VLC is a popular and versatile media player that has been around for years, making it a reliable choice for the task at hand. To get started, simply download VLC from the official website and install it on your PC or Mac. Once installed, open the player and navigate to the ‘File’ tab where you will find the ‘Convert and Stream’ option.
In the ‘Convert and Stream’ window, you will see a space to drag and drop your video file. Next, you will need to choose a profile for the conversion. The key here is to select the profile that ends with ‘MP4’ to ensure your file is converted to the correct format. While there are customization options available, sticking to the default MP4 profile is suitable for most users. After selecting the profile, choose a destination to save your converted file and give it a name with ‘MP4’ at the end. Once saved, your video will be converted to MP4 format, ready to be shared or uploaded to various platforms for viewing.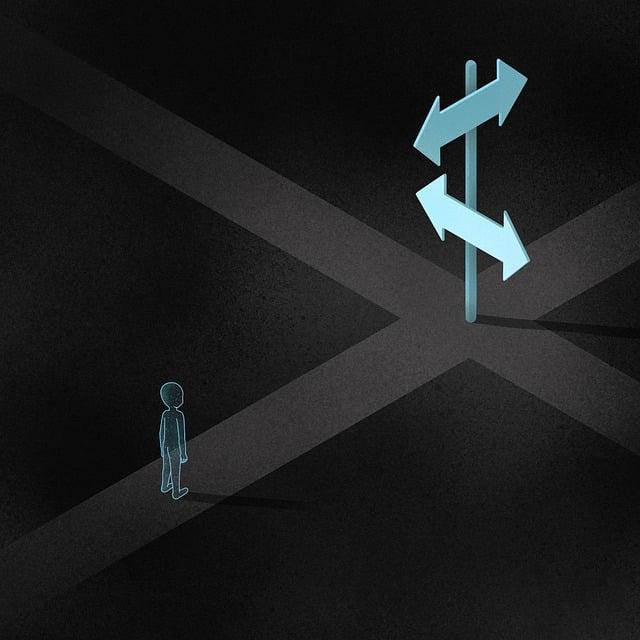
Saving and Finalizing Your MP4 File
To save and finalize your MP4 file after converting it from Mov, follow these simple steps using the VLC media player. First, ensure you have downloaded and installed VLC on your PC or Mac. Once installed, open VLC and navigate to “File” where you will find the “Convert & Stream” option. Click on it to open a new window where you can drag and drop your video file for conversion. Choose the desired profile, ensuring it ends with “.MP4” for the correct format. Next, select the destination to save your file, give it a name, and add “.MP4” at the end if not automatically included by the profile selection. Click save to begin the conversion process.
If you are using a Mac, you may encounter a prompt to save the file as “.m4v” instead of “.MP4”. In this case, simply follow the same steps but save it as “.m4v” and then rename the file by replacing “.m4v” with “.MP4” after saving. Once the conversion is completed, verify that the file extension shows as “.MP4”. You can now enjoy your converted MP4 file, ready to be uploaded to platforms like YouTube or shared online. VLC ensures compatibility with various video formats, making it a versatile tool for media conversion. With these easy steps, you can efficiently save and finalize your MP4 files for seamless sharing and playback.
Testing and Sharing Your Converted MP4 Video
To test and share your converted MP4 video, follow these simple steps using VLC Media Player:
Firstly, download the VLC media player from its official website and install it on your PC or Mac. Once installed, open the VLC player and navigate to the “File” tab at the top. Click on “Convert/Stream” option. In the new window that opens, drag and drop your video file into the designated area.
Next, select the desired profile for conversion. Ensure that the selected profile ends with “MP4” to convert the video into MP4 format. Choose the destination where you want to save the converted file, give it a name followed by “.MP4,” and click save. Wait for the conversion process to complete. If you’re a Mac user, you may need to use “M4V” format instead.
After the conversion is done, check the file extension to confirm it is in MP4 format. You can open and play the converted MP4 video using VLC player or any other media player of your choice. Now you can easily share your converted MP4 video on platforms like YouTube or any other social media platform. Following these simple steps will enable you to effortlessly convert and share your videos in MP4 format hassle-free.
Q&A
Q: What is the most common video file format found online?
A: The most common video file format found online is MP4.
Q: How can I convert any type of video file to an MP4 file with ease?
A: You can easily convert any type of video file to an MP4 file using a free media player called VLC.
Q: Where can I download the VLC media player for conversion?
A: You can download the VLC media player by searching for it on Google and clicking on the official VLC media player website.
Q: What steps are involved in converting a video file to MP4 using VLC?
A: The steps involved include opening VLC, going to the “Convert/Save” option under the “File” menu, selecting the video file you want to convert, choosing the MP4 profile, selecting a destination to save the converted file, and renaming the file with “.mp4” at the end before saving it.
Q: Can I customize the conversion settings in VLC?
A: Yes, you can customize the conversion settings in VLC, but the basic MP4 conversion only requires selecting the MP4 profile and saving the file with the “.mp4” extension.
Q: Is there a different process for Mac users when converting to MP4?
A: Mac users may need to save the file as “.m4v” if prompted, but they can simply rename it with “.mp4” after saving to complete the conversion process.
Q: How can I ensure that the video has been successfully converted to MP4?
A: You can verify that the video has been successfully converted to MP4 by checking the file extension, which should show “.mp4” at the end. Additionally, you can play the converted file with VLC or any other media player to confirm its compatibility.
In Retrospect
As we wrap up this guide on mastering the MOV to MP4 conversion process, it’s clear that converting video files doesn’t have to be a daunting task. The key lies in using the right tools, and in this case, the VLC media player proves to be a reliable and versatile option. By following a few simple steps, you can effortlessly transform any video file into the popular MP4 format, ready to be shared online or with your audience.
By leveraging the features of the VLC media player, you can easily customize your conversion settings, ensuring that your final MP4 file meets your specific requirements. Whether you’re a beginner or a more advanced user, the process remains straightforward and accessible, allowing you to focus on creating and sharing your content without any unnecessary complications.
So, next time you find yourself in need of converting a video file, remember the quick and efficient method shared in this guide. With just a few clicks, you can convert your videos to MP4 and unleash them into the digital world. Embrace the simplicity of the process, experiment with different settings if needed, and enjoy the seamless transition from MOV to MP4.
We hope you found this guide helpful and that it simplifies your video conversion tasks in the future. Stay tuned for more tips and tricks, and until next time, happy converting!