Unlocking your iPhone’s full potential just got easier with a simple yet powerful tactic – transforming images into PDFs effortlessly. In a world where convenience is key, this innovative feature allows you to seamlessly convert any image on your device into a professional-looking PDF document with just a few taps. Say goodbye to the hassle of manual conversions and hello to a more efficient way of organizing and sharing your files. Let’s explore how this game-changing function can revolutionize the way you handle documents on your iPhone.
Effortlessly Convert Images to PDFs on Your iPhone
In just a few simple steps, you can unlock your iPhone’s hidden power to effortlessly transform multiple images into a single PDF file ready to be shared with anyone. To start, head to your Photos app and select the images you wish to convert into a PDF. Whether it’s one image or a collection of them, the process remains seamless. Once you’ve made your selection, tap on the share icon and navigate to the print option. Ignore the printing aspect and instead, tap on share once more. From there, choose the “Save to File” option, select your preferred saving location (such as your iCloud Drive or desktop), and hit save.
To access your newly created PDF, locate and open the Files app on your iPhone. There, you’ll find the folder containing your PDF where all the images are neatly compiled in the order you saved them. To confirm it’s in PDF format, simply press and hold on the file, select “Get Info,” and verify that it’s classified as a PDF document. From sharing it with others to keeping it stored on your device, this convenient method provides a quick and efficient way to convert images into PDFs hassle-free. Experiment with this feature and revolutionize how you organize and share your visual content effortlessly.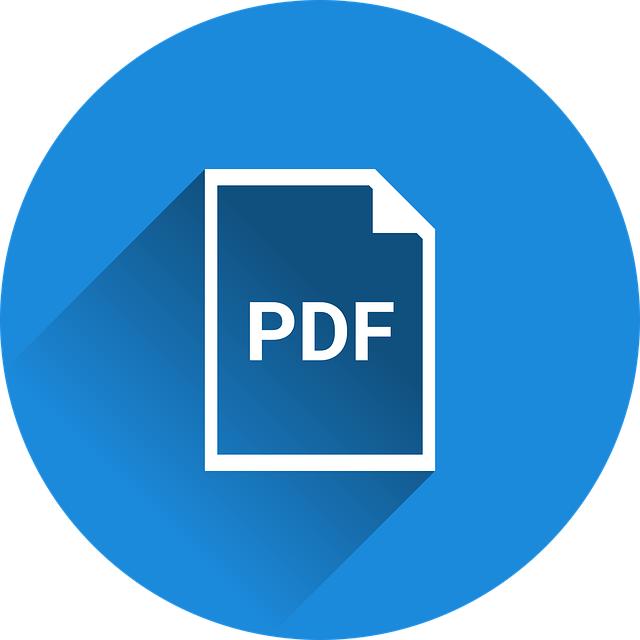
Seamless Process for Saving Multiple Images as One PDF
Saving multiple images as one PDF file on your iPhone is a breeze with this simple technique. Head to your Photos app and select the images you wish to merge into a single PDF. Instead of going through the hassle of printing, utilize the share icon and tap on Print. When the print menu pops up, hit share again, and this time, opt to save to file. Choose the destination (say, your desktop) and save the PDF.
To access the saved PDF, locate the Files app on your iPhone. Open it to find the folder containing your recently created PDF, where all the images are neatly arranged in the order you saved them. Want to double-check that it’s indeed in PDF format? Simply hold down on the file, press Get Info, and confirm that it’s listed as a PDF document. From there, feel free to share it or keep it stored on your iPhone for easy access. This handy trick streamlines the process of transforming multiple images into a convenient, shareable PDF file seamlessly.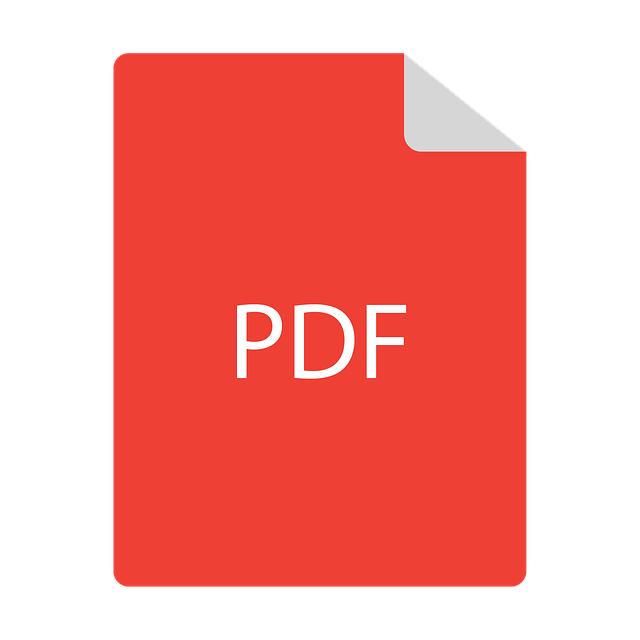
Utilize the Power of iCloud Drive for Efficient Storage
Are you tired of managing multiple image files on your iPhone and want a more organized and efficient solution? Transforming images into PDFs can be a game-changer, allowing you to consolidate multiple images into a single file effortlessly. To begin, open your Photos app and select the images you wish to convert into a PDF. Whether it’s just one image or a series of photos, simply tap the share icon and then select the option to print. While it may seem counterintuitive, this step is crucial in the process.
After accessing the print menu, tap on the share button once again and choose the “Save to File” option. You will then be prompted to select a location to save your PDF, such as iCloud Drive or your device’s desktop. Once saved, locate the PDF file by navigating to the Files app on your iPhone. Within the app, you will find your newly created PDF, displaying all images in the order they were saved. By checking the file information, you can confirm that it is indeed in PDF format, ensuring seamless sharing capabilities or storage on your device. Embrace this simple yet powerful method to enhance your file management experience effortlessly with just a few taps.
Maximize Accessibility and Sharing Options
with just a few simple steps on your iPhone. Transforming images into PDFs has never been easier. Start by selecting the images you want to save as a PDF in your Photos app. Whether it’s one image or a collection, the process remains effortless. Simply tap on multiple images, then hit the share icon, followed by selecting the print option. However, don’t worry about printing – instead, tap on share once more and choose the “Save to File” option. A prompt will appear, allowing you to select the destination where you want to save your PDF, such as your iCloud Drive or desktop. By accessing the Files app, you can easily locate the PDF you’ve just created, showing all images neatly ordered within the file. To confirm it’s in PDF format, long-press on the document, select ‘Get Info,’ and verify that it’s identified as a PDF document. From there, feel free to share it with others or keep it stored on your iPhone for convenient access whenever needed.
Additionally, sharing your newly converted image PDFs with others is a breeze. By utilizing the share icon within the Files app, you can swiftly send your PDF to friends, family, or colleagues for seamless collaboration. The PDF format ensures compatibility across various devices and platforms, making it an ideal choice for sharing documents. Furthermore, by keeping your PDFs stored on your iPhone, you have quick access to important visuals or documents wherever you go. Whether you need to reference them on-the-go or share them during a meeting, having PDF versions of your images provides flexibility and convenience. Embrace the power of transforming images into PDFs effortlessly on your iPhone, maximizing accessibility and sharing options for a more efficient workflow. Unlock the full potential of your device and streamline your document management process with this simple yet powerful feature.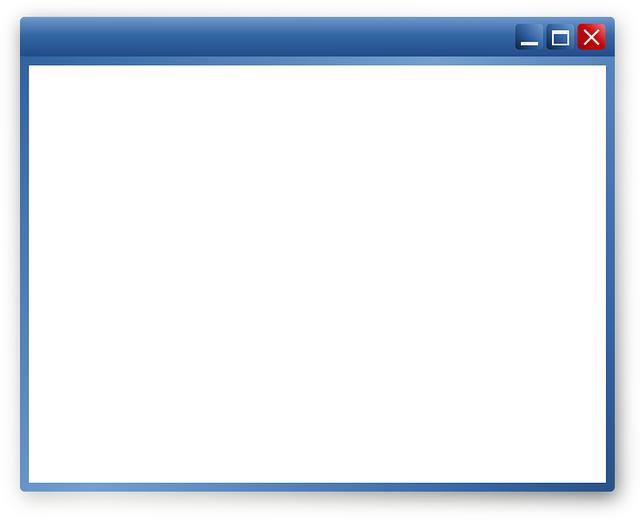
Q&A
Q&A:
Q1: How can I convert images to PDF files on my iPhone?
A: Converting images to PDF files on your iPhone is surprisingly simple. Start by selecting the images you want to save as a PDF in your Photos app. You can choose to convert a single image or multiple images into one PDF file.
Q2: What is the step-by-step process of converting images into PDFs on an iPhone?
A: Once you have selected the images you want to convert, click on the share icon and then tap on the ’print’ option. After that, click on share again and select ‘save to file’. Choose the location where you want to save the PDF, and voila, your images are now in PDF format.
Q3: How do I access the PDF file after saving it on my iPhone?
A: To access the PDF file you’ve created, simply open the ‘Files’ app on your iPhone. Locate the folder where you saved the PDF, and there it is, ready for you to view, share, or keep stored on your iPhone.
Q4: Can I customize the PDF file or share it with others easily?
A: Yes, you can customize the PDF file by checking its format (PDF) in the ‘Get Info’ section. Furthermore, you can swiftly share the PDF with others by using the share icon within the Files app or choose to keep it saved on your device.
Q5: Any additional tips or tricks for efficiently converting images to PDFs on an iPhone?
A: Remember to organize your images in the desired order before converting them to PDF. This will help you create a neat and structured PDF document. Additionally, explore the various sharing options available to effortlessly distribute your PDF files.
Unlocking the power of your iPhone to transform images into PDFs can enhance your productivity and communication. With this handy feature, you can streamline tasks and share information seamlessly. So, give it a try and unlock a whole new level of convenience on your iPhone!
The Conclusion
And there you have it – a quick and easy way to unlock the full potential of your iPhone by effortlessly transforming your images into PDFs. Imagine the convenience of converting multiple images into a single PDF file with just a few simple taps on your screen. By following the steps outlined in the video, you too can share your PDF creations with anyone in no time.
Start by heading to your Photos app and selecting the images you wish to include in your PDF. Whether it’s one image or a collection of several, the process remains just as seamless. Once you’ve made your selections, hit the share icon and proceed to click on ’Print’. Don’t worry, you’re not actually printing anything – simply tap ’Share’ again and opt to ‘Save to File’. Choose your desired location, save it, and voila!
To access your newly minted PDF, locate the Files app on your iPhone. Your PDF will be neatly arranged with all the images in the order you saved them. Double-check the file format by pressing and holding, ensuring it reads ‘PDF document’. From there, feel free to share your creation or keep it stored on your device for easy access.
We hope you found this guide helpful and that you’re now equipped to make the most of your iPhone’s capabilities. Stay tuned for more useful tips and tricks, and until next time, happy PDF creating!